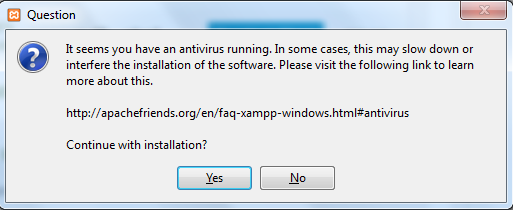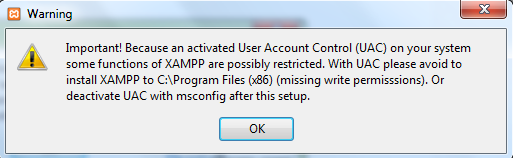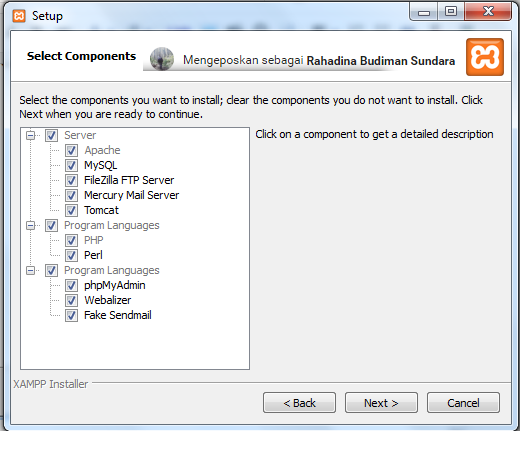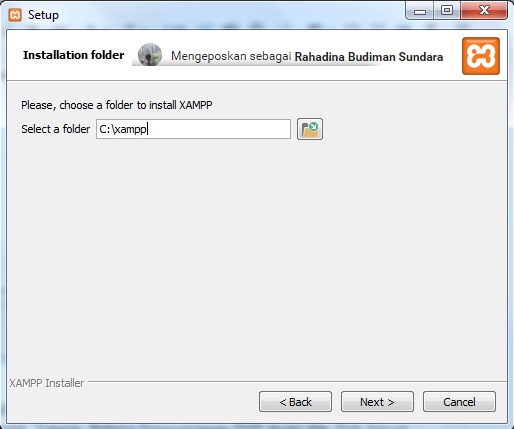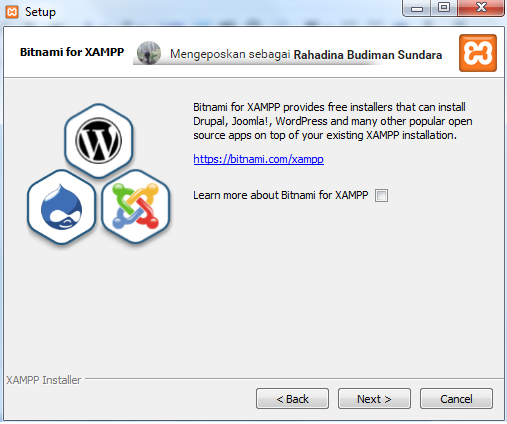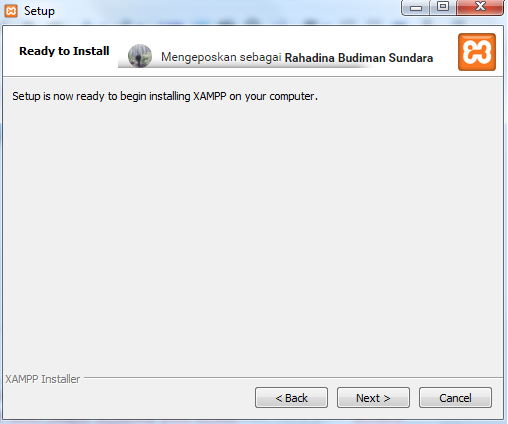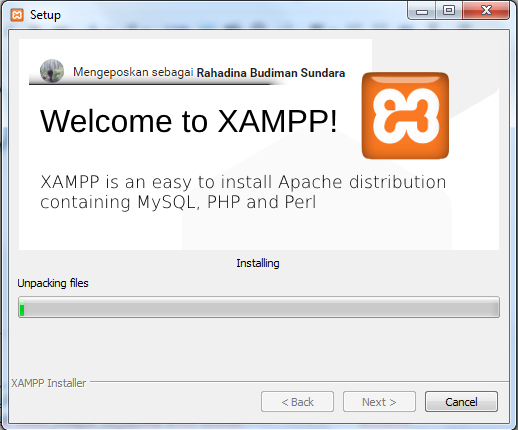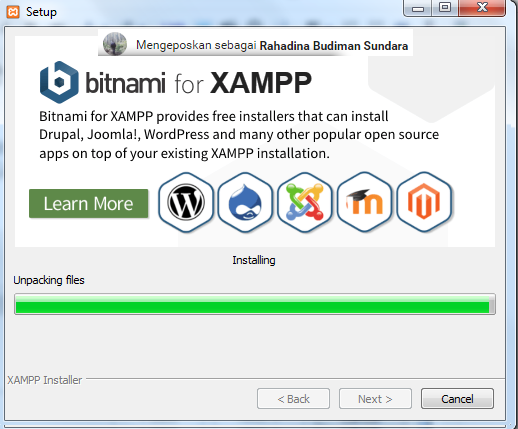Pada tutorial sebelumnya adalah menginstalasi XAMPP pada Kali Linux, namun diartikel ini saya akan menjelaskan mengenai cara menginstall XAMPP di Windows. Sebelum melakukan instalasi, alangkah indahnya kita mengenal sosok XAMPP ini sebelum digunakan.
BEKENALAN DENGAN XAMPP
Software XAMPP ini adalah sebuah apikasi yang dikhususkan untuk pembangunan sebuah website offline, di dalam aplikasi XAMPP ini sudah terdapat aplikasi-aplikasi pendukung untuk pengembangan website seperti PHP, MYSQL, dll. Dibalik nama XAMPP ini meupakan singkatan dari X ( 4 Sistem Operasi ) A ( Apache ) M ( Mysql ) P ( Perl ), dan juga pada XAMPP ini menyediakan modul seperti SSL dan phpMyAdmin.
CARA MENGINSTALASI XAMPP di Windows
Sebelum melakukan instalasi, agan diharapkan untuk mendownload XAMPP pada web resminya :
Penamaan XAMPP ini mengikuti dengan Versi pada PHP, seperti PHP 7 Maka XAMPP pun versi 7.
Jika XAMPP sudah terdownload dan sudah tertera pada Folder Unduhan agan, langkah selanjutnya adalah double klik pada aplikasi installer XAMPP yang sudah di download tadi xampp-win32-7.0.13-0-VC14-installer.exe. Jika ada peringatan USER ACCOUNT CONTROL langsung saja kita klik OK maka akan muncul Jendela awal instalasi pada XAMPP.
Jika agan menggunakan Anti-Virus pada Komputer atau Laptop agan maka akan muncul Jendela seperti ini, berarti Anti-Virus agan sedang berjalan dan sedang bekerja. Peringatan ini hanya mengingatkan bahwa proses instalasi atau install akan berjalan dengan lambat atau menggangu pada poses instalasi. Sebaiknya agan mematikan Anti-Virus untuk sementara, atau bisa dengan mengklik tombol Yes.
Setelah mengklik Yes, maka akan muncul Jendela User Account Control.
Peringatan ini hanya mengingatkan bahwa menginstall XAMPP pada C:\Program Files (x86) akan terjadi pembatasan akses atau XAMPP tidak akan berjalan dengan normal. Dan sebaiknya XAMPP diinstal pada Folder yang berdeba. Dan tekan Ok untuk melanjutkan pada proses Instalasi.
Jendela tersebut adalah Jendela awal pada Setup XAMPP, untuk melanjutkan pada jendela berikutnya adalah dengan mengklik tombol Next
Jendela ini adalah jendela ” Select Components “ pada jendela ini kita bisa memilih apa saja yang akan kita install dan tidak akan diinstal. Namun, Bahasa Pemrograman PHP disini dan Web Server Apache tidak bisa tidak dipilih yang hasilnya adalah wajib untuk diinstal karena merupakan sebuah program tetap pada XAMPP sesuai dengan singkatan XAMPP ini. Lalu, klik Next untuk melanjutkan.
Jendela ini adalah jendela Installlation Folder atau folder instalasi. Di jendela ini, kita bisa merubah dimana XAMPP akan disimpan dan bebas untuk menyimpannya dimana saja. Sebagai contoh, saya menyimpan pada Partisi C. Klik Next untuk melanjutkan.
Jendela ini adalah jendela Bitnami For XAMPP. Namun, jika agan tidak memerlukannya atau tidak ingin tau mengenai Bitnami tersebut maka jangan dicentang pada kolom Lean more about Bitnami for XAMPP dan kemudian klik Next untuk melanjutkan.
Jendela berikut ini adalah jendela Ready to Install yang mengingatkan bahwa XAMPP siap untuk diinstal pada partisi yang telah kita pilih sebelumnya untuk penyimpanan aplikasi XAMPP ini. Klik Next untuk melakukan instalasi.
Jendela ini merupakan jendela proses instalasi yang sedang berjalan pada Komputer atau Laptop agan. Sabar menunggu sambil menikmati secangkir kopi tidak akan terasa lamanya pada saat menginstall XAMPP ini.
Aduhh sebentar lagi nih, tetap sabar menunggu untuk menggunakan aplikasi sakti ini demi kelancaran menggunakan PHP hehe. Tinggal 1 jendela lagi untuk membuka menjalan aplikasi XAMPP ini, tunggu beberapa saat dan lihat hasilnya.
Jika jendela Completing the XAMPP Setup Wizard sudah muncul, maka menandakan bahwa XAMPP sudah terinstall dengan sempurna pada Komputer atau Laptop agan. Untuk membuka aplikasi XAMPP, biarkan centang pada Do you want to start the Control Panel Now lalu kemudia klik Finsih untuk membuka Control Panel XAMPP dan proses instalasi XAMPP telah selesai. Langkah selanjutnya adalah menjalankan aplikasi XAMPP untuk menguji apakah dapat dijalankan dengan baik dan normal atau tidak.
MENJALANKAN APLIKASI XAMPP
Agan dapat mengakses XAMPP melalui Start Button > All Program > XAMPP > XAMPP Control Panel atau melalui Icon XAMPP yang terdapat pada Desktop System Operasi yang digunakan. XAMPP Control Panel ini adalah jendela yang digunakan untuk mengontrol modul apa saja yang akan digunakan dan sedang digunakan oleh user.
Untuk menguji instalasi XAMPP, silahkan klik Tombol Start pada bagian Apache Web Server dan MySQL. Jika tidak ada masalah atau tidak ada error maka PORT dan PID akan muncul sebagai bukti bahwa kedua software tersebut sudah dijalankan dan berjalan dengan baik.
Selanjutnya, buka web browser favorite agan atau web browser yang terdapat pada komputer agan lalu ketikan localhost pada address bar, maka akan muncul Jendela XAMPP dan semuanya terinstall dengan baik tidak ada masalah sedikitpun. Lalu pilih Bahasa yang dapat dimengerti oleh agan, karena bahasa Indonesia belum tersedia. Maka, pilihlah Bahasa Internasional atau Bahasa Ingris ( English ) sebagai bahasa pada Home XAMPP.
PENUTUP
Proses instalasi sudah selesai dan pengujian pun lancar tidak ada hambatan sedikitpun. Maka gunakanlah dengan bijak dan semoga sukses. Tunggu tutorial dan pembahasan lainnya pada KeyzeX, semoga bermanfaat.