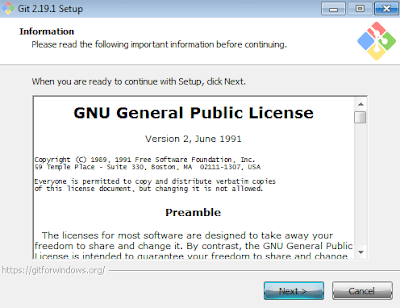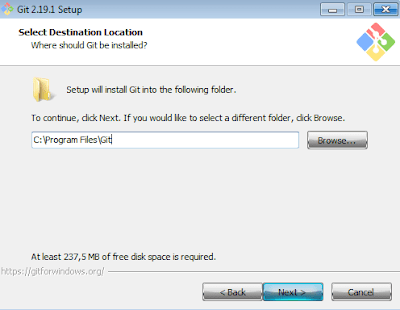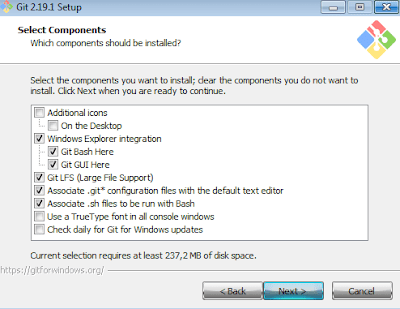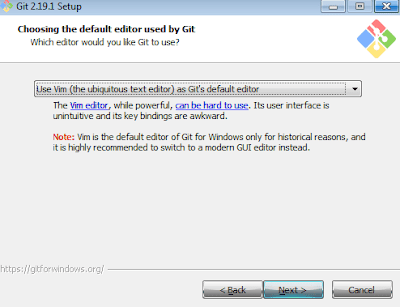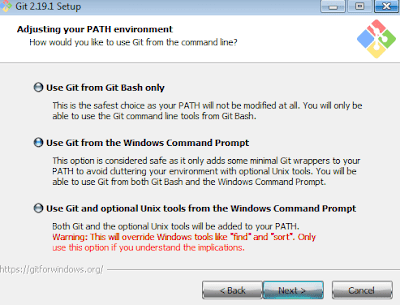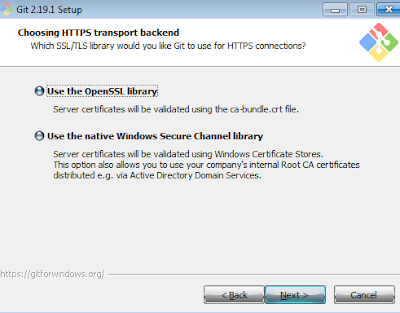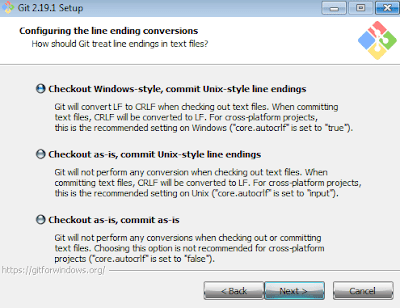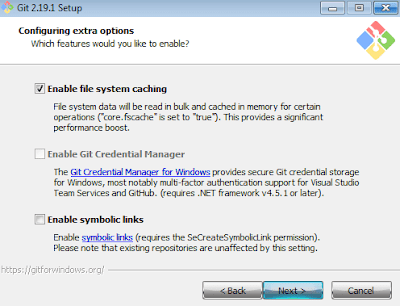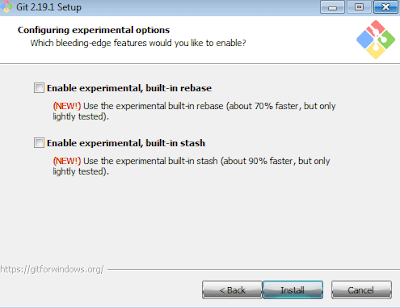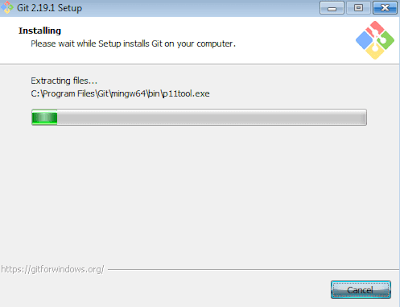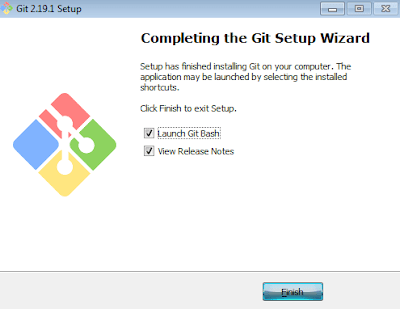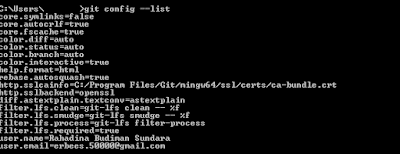Pada artikel sebelumnya kita telah membahas mengenai Pengenalan Git ini yaitu Apa Itu Git dan Fungsi dari Git Serta Manfaatnya untuk Programmer. Maka dari itu maksud tujuan ini adalah melanjutkan tutorial git ini agar lebih jelas dan tidak menggantung. Pada kesempatan ini Kita akan melakukan meng-install serta mempersiapkan segala konfigurasi untuk mulai belajar git.
Sedikit memperkenalkan kembali bahwa git ini merupakan salah satu sistem pengontrol versi, untuk lebih jelasnya Kamu dapat melihat artikel sebelumnya. Tentu saja agar tulisan ini dapat menjurus agar jelas maksud dan tujuannya, tulisan ini akan dibagi menjadi beberapa bagian antara lain:
- Cara Instalasi Git di Windows.
- Konfigurasi Awal Untuk Menggunakan Git.
Maka dari itu Kita langsung saja menuju bagian pertama.
1. Cara Install Git di Windows
Meginstall Git di Windows memang sangat mudah, hanya cukup dengan mendownload dan menjalankan installer-nya saja Kamu sudah bisa memakai Version Control System ini. Biasanya orang termasuk saya hanya tinggal klik next next next dan finish, tetapi untuk Git ini ada hal yang harus diperhatikan agar tidak salah langkah dan dapat dikenali oleh CMD. Ikuti langkah berikut untuk meng-install Git di Windows:
Download Git
Untuk download Git tentu saja Kamu harus pergi ke website resminya atau Kamu dapat mengunjungi link ini.
Kemudian unduh Git sesuai dengan sistem operasi komputer kita. Tentu saja Jika Kamu menggunakan OS 64 bit, maka unduh yang 64 bit. Tetapi jika Kamu menggunakan OS yang 32 bit, maka unduh yang 32 bit.
Baca Juga : Apa Itu Heroku dan Cara Deploy Proyek Pertama di Heroku
Setelah Git berhasil di-unduh maka langkah selanjutnya adalah meng-install Git pada komputer Kamu.
Langkah-Langkah Install Git di Windows
Langkah pertama adalah Kamu buka terlebih dahulu Installer dari Gitnya yang telah Kamu unduh sebelumnya. Maka akan muncul installer dari Git dan terdapat informasi mengenai GNU General Pubic License, Klik saja next untuk melanjutkan ke halaman berikutnya.
Pada halaman ini Kamu akan disuruh untuk menentukan lokasi untuk penempatan file Gitnya. Terserah Kamu mau disimpan dimana dan jika sudah klik Next untuk melanjutkan.
Halaman ini adalah halaman untuk memilih komponen, biarkan saja seperti itu karena default rekomendasi yang sudah siap untuk digunakan. Kemudian klik Next untuk melanjutkan.
Selanjutnya pemilihan Direktori pada Start Menu, langsung saja klik next.
Selanjutnya adalah Kamu diharuskan untuk memilih Default editor untuk penggunaan Git. Pilih saja Use vim dan klik next.
Halaman ini merupakan pengaturan PATH Environment. Pilih saja yang tengah atau Use Git from the Windows Command Prompt agar git dapat di kenali oleh CMD. Setelah itu klik Next.
Jika ada pilihan Choosing HTTPS pilih saja yang paling atas atau Use The OpenSSL Library.
Maka kemudian kita akan dialihkan ke halaman Konversi Line Ending. Pilih saja yang paling atas, kemudian klik Next.
Selanjutnya merupakan pemilihan emulator untuk terminal. Pilih yang Use Windows’ Default console window atau yang paling bawah, kemudian klik Next.
Selanjutnya adalah pemilihan opsi extra, langsung saja klik Next.
Pada langkah ini terdapat 2 fitur baru dari Git, kamu dapat memilih salah satu atau dapat memilih dua-duanya sekaligus mau di lewat juga tidak apa-apa, langsung saja klik Install untuk memulai instalasi Git.
Tunggu hingga proses instalasi berhasil dilakukan.
Setelah selesai, kita bisa langsung klik Finsih dan dapat langsung Launch Git Bash-nya, kemudian klik finish.
Tara! Selamat, Git sudah berhasil di install di Windows Kamu. Untuk mengencek apakah git terinstall atau mau mencobanya silahkan buka CMD dan kemudian ketikan perintah git --version untuk mengecek versi dari git Kamu. Maka hasilnya akan seperti ini:
Microsoft Windows [Version 6.1.7600]
Copyright (c) 2009 Microsoft Corporation. All rights reserved.
C:\Users\Keyze>git --version
git version 2.19.1.windows.1
C:\Users\Keyze>
2. Konfigurasi Awal Setelah Menginstall Git
Ada beberapa konfigurasi awal yang harus dilakukan dan dipersiapkan sebelum memulai menggunakan Git ini. Agar tidak terjadi error seperti pada saat akan Mendeploy di Heroku lalu, erronya seperti ini:
*** Please tell me who you are.
Run
git config --global user.email "you@example.com"
git config --global user.name "Your Name"
to set your account's default identity.
Omit --global to set the identity only in this repository.
fatal: empty ident name (for <(null)>) not allowed
Untuk mengatasi error seperti, silahkan lakukan konfigurasi dengan perintah berikut ini:
git config --global user.name "NamaKamu"
git config --global user.email EmailKamu@emailkamu.com
Contoh :
git config --global user.name "Rahadina Budiman Sundara"
git config --global user.email Contoh@KeyzeX.com
Kemudian silahkan periksa konfigurasinya apakah sudah berhasil dilakukan atau belum dengan menggunakan perintah berikut:
git config --listApabila sudah berhasil maka akan tampil seperti gambar berikut ini.
Perlu diingat bahwa jika Kamu memiliki akun Heroku, GitLab, GitHub, Bitbucket, atau yang lainnya. Maka sebaiknya Kamu samakan username dan email harus sama agar akun tersebut dapat mudah terintegrasikan.
Baca Juga : 5 Contoh Bahasa Pemrograman Yang Paling Populer di Indonesia
PENUTUP
Tutorial Dasar Git ini wajib diketahui dan dikuasai oleh semua programmer dan developer, karena fungsinya yang sangat membantu dalam melakukan pengecekan versi control.
Sebenarnya saya ingin memberikan tutorial install git di Linux ataupun MacOS cuma dikarenakan saya sudah tidak menggunakan Linux dan tidak punya MacOS jadi Saya hanya memberikan tutor untuk Windows saja, mungkin sisanya akan menyusul ya.
Terima kasih telah membaca artikel Tutorial Git #1 : Cara Install Git dan Konfigurasi Awal Untuk Menggunakan Git hingga selesai. Jika ada hal yang tidak Kamu ketahui dan ingin ditanyakan silahkan gunakan kolom komentar dengan bijak atau dapat mengirim Pesan di email Saya ataupun di akun Facebook saya. Semoga bermanfaat.